Turnkey Plugins \ Social Login for vBulletin 5 Fork on Github
1. Installation
The installation is not very complicated and should only take a couple of minutes. Please follow the instructions carefully.
a. Download the product
Download Social Login for vBulletin 5.0+
b. Upload the product files
Copy the contents of the downloaded .ZIP file to the root directory of your vBulletin installation.
After having copied the files you must see the folder core/packages/oneallsociallogin in your vBulletin directory.
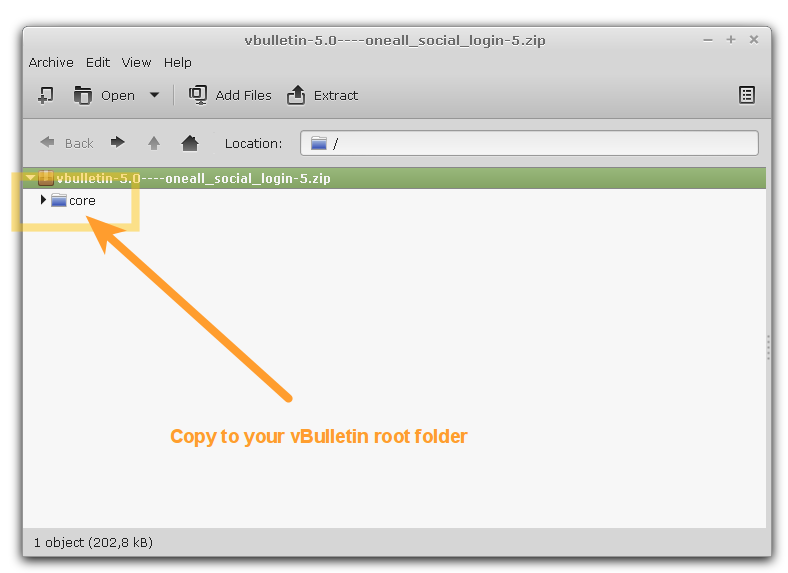
c. Import the product
Login to your vBulletin administration area, navigate to Products & Hooks \ Manage Products and then click on the Add/Import Product link.
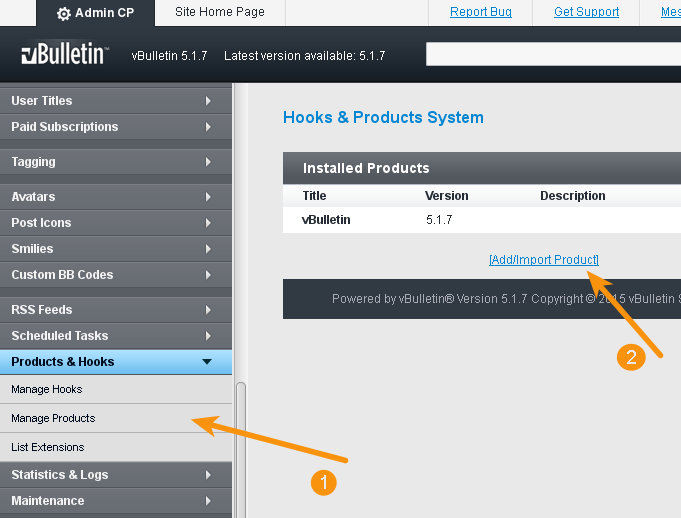
Enter the following value into the field OR import the XML file from your server and then click on Import.
./packages/oneallsociallogin/xml/product_oneallsociallogin.xml
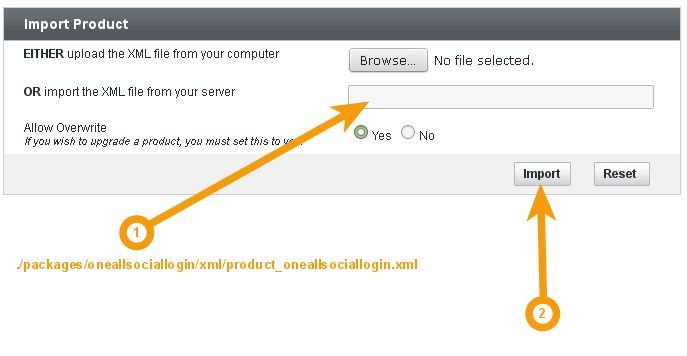
Logout from your vBulletin administration area and then login again to refresh the menu cache. You might not be able to open the configuration page of the package without logging in once again.
2. Configuration
a. Open the configuration panel
Login to your vBulletin administration area, look for OneAll in the left navigation bar and click on Social Login. If you cannot see the OneAll group, then please try to re-login in order to have vBulletin refresh the menu cache.
b. Setup the API connection handler
Click on the Autodetect Connection Settings button.
You should receive a green success message if your server is able to communicate with our API.
Your firewall must allow outbound requests (from your server to ours) on either port 80 or 443.
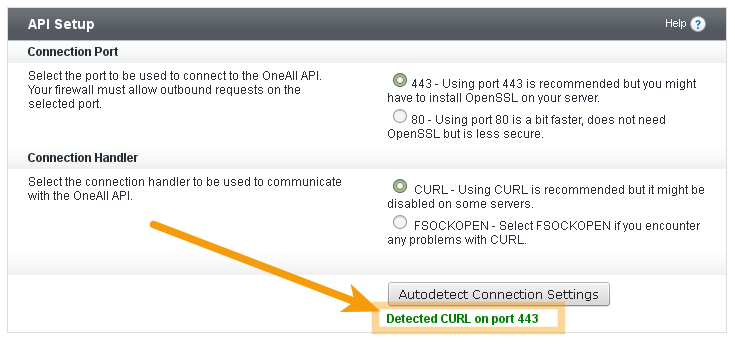
c. Enter your API credentials
To obtain your API credentials, please login to your OneAll account and open the page Site Settings \ API Settings & Credentials of a Site.
Fill out the API credentials and click on the Verify API Settings button. You should receive a green success message if your credentials are correct.
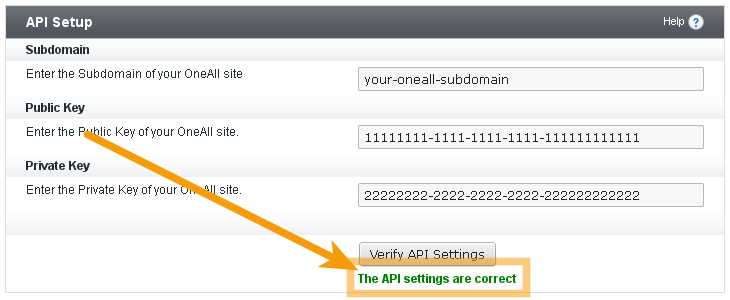
d. Setup the social networks
Select the social networks that you would like to use by ticking the corresponding checkboxes in the Social Login setup in your vBulletin administration area.
Please note that many social networks require that the webmasters register their websites before being able to use their services. To be able to use Social Login you therefore have to register your website. This process is straightforward and takes only a couple of minutes.
It has to be done only once for each provider and we will guide you through this process. To setup your providers, please login to your OneAll account, select a Site and click on Social Networks.
3. Troubleshooting
a. Social Login is not displayed at all
The plugin uses the vBulletin hook system to integrate into your forum. The icons might not be displayed correctly if your theme does not support these hooks or if it does not use the default vBulletin classes. In this case you can add the Social Login icons manually by using the following code in your templates:
{vb:template oneallsociallogin}
You can edit the templates in your vBulletin administration area under Styles & Templates \ Style Manager \ Edit Templates.
b. The API communication does not seem to work correctly
Please make sure that your firewall does not block outbound requests on both ports 80 and 443.
One of these ports must allow outgoing requests (from your server to ours) so that the plugin can establish a communication with our API.
If you have access to the console of your server you can test if outbound requests are allowed by using this command:
telnet ping.api.oneall.com 443. If the port is open then you should obtain a result like this:
~$ telnet ping.api.oneall.com 443 Trying 136.243.63.184... Connected to ping.api.oneall.com. Escape character is '^]'
4. Fork on Github
Feel free to fork our vBulletin GitHub repository to contribute to the development of this product.